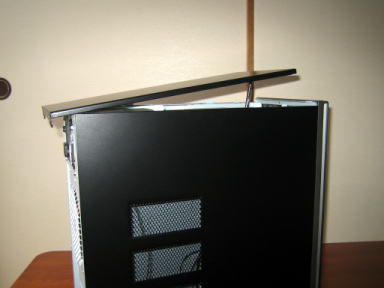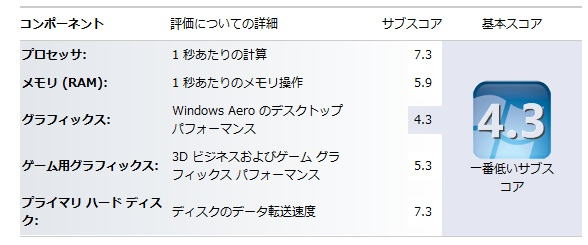| �b�o�t |
AMD�@Athlon �U�~4 635 |
�N���b�N���g���@2,9GMHz�A �\�P�b�g�`�� AM3�A �L���b�V�� 2048KB �O���L���b�V���Ȃ�
�C���e���̓����x��CPU�Ɣ�r���Ȃ��Ƃ킩��Ȃ����A�R�X�g�p�t�H�[�}���X�̍������Ƃ͊ԈႢ�Ȃ��B
����Ɏ��쏉�S�҂ɂƂ��Ă������₷���̂��������B�X���Ńl�b�g���i�Ɠ������炢�������̂����b�L�[�B |
| �}�U�[�{�[�h |
GIGABYTE�@GA-MA785GT-UD3H Rev.1.0 |
�d�l�͂����ɏ�������Ȃ��̂Ŋ����B�l�C������������́uASUSTek�v�����͓I�������B
�ǂ����I��ł����s�͂Ȃ����낤�BCPU�ƈ���Ă��Ȃ芄���Ȓl�i�ōw���B�\�Z�I�[�o�[�����̈�B
������ɂ����ƈ����ȕ�������B�r�M�i�[�������[�e�B���e�B���K�v�Ȃ���ǂ�ł����D�݂ŁB |
| ������ |
KING BOX�@DDR3-1333�^�C�v�A2GB��2���Z�b�g�i |
�ʓd���͐Ԃ�LED���_�����Ă���̂ŊO����s����m�F���₷���Ə����Ă���B
�����ׂ������Ȃ��̂Ŋ�{�I�ɖ�肪�Ȃ���ǂ�ȃ������ł�OK�A������͕��ϓI�ȉ��i�B |
| SSD |
�C���e�����@X25-V 40GB�^�C�v |
SSD��ōς܂��悤�Ƃ���Ȃ�A�{����64GB�^�C�v��80GB�^�C�v��I������ׂ����B
���낢�����Ă݂āA��͂�40GB�^�C�v�ł͋߂������e�ʓI�ɋꂵ���Ȃ��Ă���悤�Ɏv����B
�C���e����SSD�͈�Ԑl�C�炵���������i�Ȃ̂��l�b�N�B������\�Z�I�[�o�[�̌����������B
�����A����SSD�̑����͓��M���m�A��x�̊�����������x��HDD�ɂ͉䖝�ł��Ȃ����낤�B |
| OS |
Windows 7 Professional 64Bit DSP�� |
�p�b�P�[�W�i�Ɣ�r���āA�}�C�N���\�t�g�̃T�|�[�g�����邩�ǂ����̈Ⴂ���������Ȃ��B
�T�|�[�g�H��̉����Ă����H�����Ă���������ƂȂ�č��܂ň�x���Ȃ��B
����ɂ͎��R�Ȕ��ʁA���ȐӔC�Ƃ������X�N�����邱�Ƃ��o��̂����B�n�i������A�e�ɂ͂��ĂȂ��B
���̂Ƃ���64Bit��㩂Ƀn�}�b�Ă͂Ȃ����A���̐扽���o�Ă��邩���y���݁i�H�j |
| DVD�h���C�u |
�p�C�I�j�A�� DVR-217J |
���̂Ƃ�����ꂽ���f�B�A�̓}�U�[�{�[�h��CD��OS��DVD�A����Ɏ����Ɏ��������f��pDVD���炢�B
�������݂͂܂����Ă��Ȃ��̂ŕs���B�������ǂݎ��G���[�ȂǂȂ����A�Ȃɂ�艹���Â��Ȃ̂������B
���̔��ʁA�i���h���C�u�̔{�߂����i�B�\�Z�I�[�o�[�����̎O�ځB |
| PC�P�[�X |
Antec�@NSK 4482B |
�����������ɔ��������M�����u���I���݂��������A���ʃI�[���C�������B�{�����ɂ�����悤��
Three Hundred AB �̔��͂���i�D�����͓I���������A�Ȃɂ�PC���b�N�������̂ʼn��s�����������B
���̓_�A���̃P�[�X�̓W���X�g�T�C�Y�A�����ڂ������ɃJ�b�R�C�C�������ւ̃A�N�Z�X���ǍD�B
�T���߂ȓd���̐FLED���o�b�`�O�[�B�d���t���̃P�[�X�����T���̕��ɂ͐���I�X�X�������i�B |
| �L�[�{�[�h |
���W�N�[�������C�����X�L�[�{�[�h�}�E�X�Z�b�g�@MK320 |
���W�N�[�����̃}�E�X�͏��g�p�����A���x�∬���͓��ɖ��Ȃ��B�L�[�{�[�h�����l�B
�t�@���N�V�����L�[�ɂ��낢�늄�蓖�Ăł���悤�����A�܂������܂Ŏ肪���Ȃ��B
�����肱�̃R�[�h���X�^�C�v�͎����y�B�����q���t���ɂ͖߂�Ȃ��H |
| ���j�^�[ |
�O�H���@Diamondcrysta RDT231WM�@�m���O���A�^�C�v |
�����e���r���������C���Ȃ�O���A�^�C�v���A���B���͏Ɩ��̈ʒu���炵�Ă��̃^�C�v�ɂ��Đ����������B
�g�͌������č�����������������B��{�I�ɐ��ʂ��炵�����Ȃ��̂ō�����IPS�p�l���͂���Ȃ��B
���j�^�[�����̃X�C�b�`�Őݒ肷�郁�j���[�͎g���₷�����C�}�C�`�B�B��c�O�ȂƂ���B
�l�b�g�ōw���A�h�b�g�����͂��܂������ł����B���Ԃ̐�������ł��Ȃ����낤�i���j |
| �v���C�X |
�X�̃p�[�c�̂��l�i�͏ȗ����邪�A�����S�̂ł̗\�Z��10���~��\�肵�Ă����B
�����A������ł��̋��z�ł͎��܂炸�A�ŏI�I�ɂ�12���~���ɂȂ��Ă��܂����S�ɃI�[�o�[�B
�������A���̋��z�ł��̃X�y�b�N�Ȃ��̎����B�iBTO�}�V���͂����ƈ����]�Ƃ������w�E�͂Ȃ��ŁE�E�E�j
�����x��y���߂����Ƃ��������̂͂������@�h�v���C�X���X�h�@�����ꂪ�����������������B |
| �����ꂩ�牺�͑g�ݗ��Ď��̃p�[�c�ł͂Ȃ��A���ƂŒlj��������͌����������̂ł��� |
| HDD |
�����@�O���[�o���X�g���[�W�e�N�m���W�[�Y���@�u0S02600�v�@500GB�^�C�v |
���e�[���i�ł͂��邪���g�̓o���N�i�́uHDS721050CLA362�v�Ɠ����B500�~�قǍ����Ȃ邪
���̒��x�͂������肵������ނƕt���̃l�W4�{�Ń`�������H���ʁA���[�J�[3�N�ۏ͂���Ȃ����ǁB
�悭�w�E�����ғ������܂������Ȃ��A�ƂĂ��ǂ��h���C�u�B�������̑ϋv���͖��m���B |
| �}�E�X |
�L�[�{�[�h�Ƃ̃Z�b�g�ōw�������}�E�X�����A2013�N10���ɐ����Ă��܂����B�}篍w�������̂�
iBUFFALO���̃u���[LED�^�C�v�}�E�X�iBSMBW08�V���[�Y�A1,480�~�j�Ԃ̃��C�����J�b�R�C�C�B
�NjL�F���̃J�b�R�C�C�}�E�X�����P�N���������܂������Ă��܂����B�����P�O�����قǂ��������Ȃ������B
�܂����W�N�[�����ɖ߂��āuLOGICOOL �}���\���}�E�X M705t�v�Ƃ����A������ƍ��߂̃}�E�X���w���B
�Q�O�P�S�N�V�������̃l�b�g���i�łR�C�W�Q�R�~�Ȃ�B |
| ���w�h���C�u |
�p�C�I�j�A�� BDC-207BK |
�ŏ��ɑg��DVD�h���C�u�̓����^��DVD�̍Đ��ō��g�����������A��i�̃}�E�X�Ɠ������Ƀ��f�B�A��
�ǂ�ł���Ȃ��Ȃ������ߌ����B�u���[���C�h���C�u�Ƃ����ǂ��������݂͏o���Ȃ������ȃo���N�i����
�É����ɗD��Ă���ADVD�ӏ܂Ƃ����g�p�ړI�ɂ̓x�X�g�ȑI���������Ǝv���B |